當申請完google Apps之後,首先要做的就是認證你的網域空間,若是你的網域商有提供你DNS Server的話那便省事的多,不若如果不幸的你的網域商沒有提供DNS Server給你的話那你就必須自行架設DNS Server或是使用網路上免費的Dns Server了,本篇就要以網路上免費的DNS Server服務 mydomain.com為範例,教你如何設定DNS以及驗證你的網域
- 首先至mydomain.com申請一個帳號

##CONTINUE## - 將畫面中資料填完,勾選同意服務條款,按下送出(有打*號的都是必填,最後還要記得填安全問答唷)

- 這時候帳號就註冊完成囉,他會導引你到管理頁面,左邊是你的註冊資料,線再我們要新增一個網域的DNS代管,照圖片的位置點

- 直接點選add domains

- 在下面的框框中填入你domain name,然候按下add
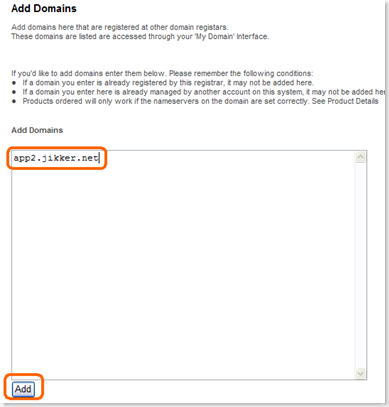
- 按下繼續新增其他服務
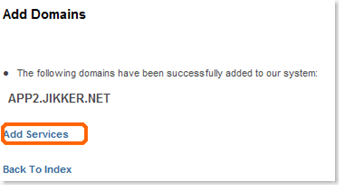
- 什麼都不要管,直接按check out,注意了,這時候金額是0元唷

- 打勾圖中的方塊表示同意,接下來再按下complete order

- 再按下繼續就完成申請囉
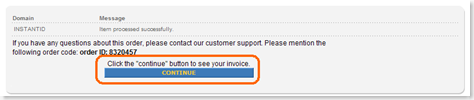
- 完成申請後會被導回首頁,在右上角填入帳號密碼登入

- 接下來要開始設定dns,請按下my services

- 在要管理的網域上點選menage services

- 此時就是重點了,URL Forwarding與Email Forwarding的空格都必須清空並且勾選Disabled Forwarding,這邊每勾選1個disabled都必須要按1次相對應的update不然不會儲存唷,都勾選完畢了我們就在左邊的New subdomain的控格上填入google給我們的驗證碼(驗證碼哪裡來?請參閱第一篇11~12步驟),並按下新增

- 之後在CNAME的控格內填入google.com.,沒錯com後面還要再多1個.,之後按下update

- 若出現下圖就表示完成囉

- 接下來就要回你的網域商做dns server的設定了,每家網域商的設定都不太一樣,若不會設定請洽詢你的網域商,在這邊我以pchome為例,先連至pchome買網址的首頁,點選管理我的網域,再點選DNS設定

- 輸入網域的帳號密碼
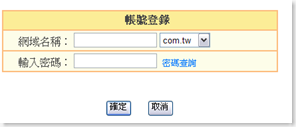
- 輸入mydomain.com的伺服器位址,如圖輸入即可

- 按下確定後也是會跟你說要等待一段時間唷
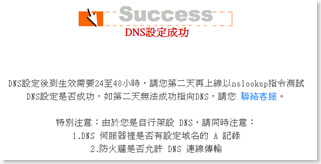
- 此時便可回到google apps驗證網域,不過要注意的是,dns在更新是要一點時間的,大概稍後半小時左右就可回google apps驗證,若再不行就只好再等久一點囉,若超過24小時仍未完成驗證,那表示你很有可能有地方做錯了,需要再次檢查看看了(驗證方法請參考第1篇第11~12步驟)
- 驗證完成後就準備進入第三篇,Google Apps進階設定囉~
回第一篇 Google Apps完整申請教學之一-申請Google Apps...
至第三篇 Google Apps完整申請教學之三-管理Google apps...




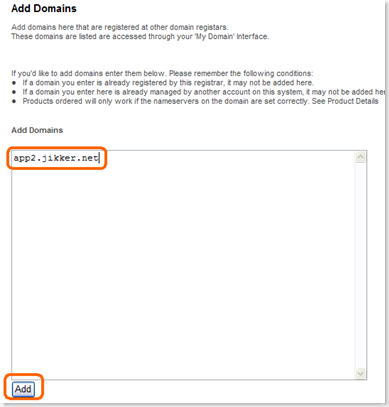
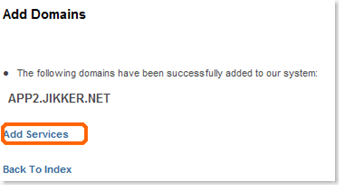


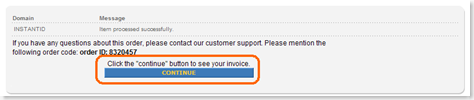







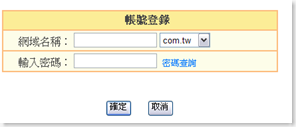

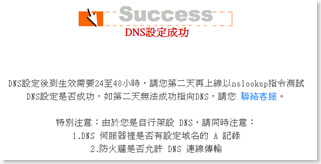
我用 Every DNS方法更容易唷
回覆刪除參考我的 blog
http://blog.xuite.net/haoming/mypoint/17295058